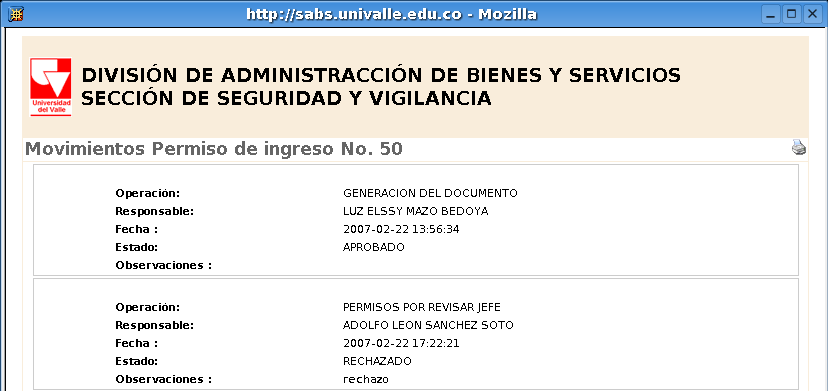![]()
SISTEMA
DE ADMINISTRACION DE BIENES Y SERVICIOS
MANUAL
MODULO SEGURIDAD Y VIGILANCIA – OPERARIO DEPENDENCIA
Que es el Módulo de Seguridad y Vigilancia:
El Módulo de Seguridad y Vigilancia es un sistema que permite llevar un control sobre los Puestos de Vigilancia que existen en los diferentes espacios de la Universidad, se realiza la programación del mes de asignación de turnos a los vigilantes, se registran novedades como retrasos, incumplimientos, registro de horas extras, se registra el ingreso y salidas de los vigilantes, y los funcionarios de la Universidad a través de este sistema pueden solicitar apoyo a eventos por parte de la Unidad de Seguridad y Vigilancia.
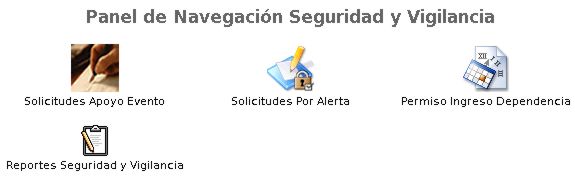
Figura
No. 1
A continuación se describen las opciones que se presentan en el Módulo de Seguridad y Vigilancia
Solicitudes Apoyo Evento: Al entrar por esta opción se presenta un panel de navegación con las siguientes nuevas opciones:
Figura No. 2
Solicitud Apoyo Evento Seguridad: Un Operario de dependencia solicita apoyo cuando requiera la presencia de personal de seguridad a eventos tales como: Congresos, ceremonias de graduación, actos culturales, visita de personajes ilustres, lanzamiento de libros, entre otros. Este tipo de eventos ya han sido definidos por el panel de Información Básica Vigilancia, Tipo de Evento de este módulo.
Se debe especificar el nombre del evento que se va a realizar, Tipo de Evento, la descripción, Fecha, Hora y duración del evento, cantidad aproximada de asistentes y la descripción. Dentro de las observaciones se puede especificar el espacio o lugar donde se realizará el evento.
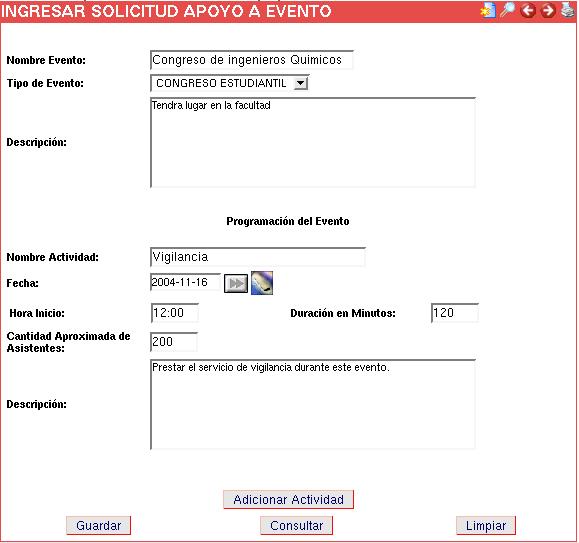
Figura No. 3
Solicitudes Apoyo Seguridad Rechazadas: El Operario de la Dependencia entra por esta opción para conocer cuales solicitudes de Apoyo a Evento fueron rechazadas por el Jefe de la unidad de Seguridad y el motivo del rechazo. El operario con una solicitud rechazada puede modificarla según las observaciones y volverla a enviar para la aprobación o puede igualmente cancelar la solicitud de apoyo a evento a través del botón “No tener en cuenta”.
Solicitudes seguridad anuladas: Por esta Opción el Operario de Dependencia es avisado de la anulación de la solicitud y los motivos por los cuales se anula y dar por terminada la anulación.
Solicitudes por Alerta: A través de esta opción usted podrá ingresar y a su vez consultar las solicitudes por alerta rechazadas y anuladas. Una vez haya ingresado por esta opción el sistema desplegará un panel (Figura No. 4)con las opciones que se describen a continuación.

Figura No. 4
Solicitud por Alerta: con esta opción usted podrá ingresar una solicitud por alerta. El sistema desplegará el formulario mostrado en la figura No. 5 para que se realice el ingreso de la solicitud por alerta. A continuación se describen cada uno de los campos del formulario:
Nombre Empleado: en este campo debe seleccionar la persona que realiza la solicitud por alerta escribiendo parte del primer nombre y primer apellido si los conoce ó el número de cédula, a continuación haga clic en el botón “...”
Tipo de Solicitud: para seleccionar el tipo de solicitud haga clic en la caja de texto y seleccione un tipo de la lista.
Fecha: para seleccionar la fecha haga clic en el botón “>>”.
Espacio: para seleccionar el espacio digite el número del edificio si lo conoce, o parte del nombre del espacio y a continuación haga clic en el botón “...”
Descripción: digite una breve descripción de la causa por la cual se realiza la solicitud de alerta en esta caja de texto.
Una vez haya ingresado todos los datos haga clic en el botón “Guardar”.
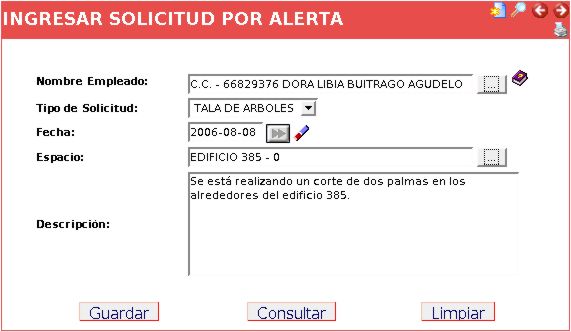
Figura No. 5
Solicitudes por Alerta Rechazadas: por esta opción usted puede consultar las solicitudes de alerta que han sido rechazadas por parte del Jefe de Vigilancia. Al ingresar por esta opción el sistema despliega un listado con las solicitudes que han sido rechazadas como se muestra en la figura No. 6. Haciendo clic en el botón “Ver Documento” marcado con la letra A en la imgen (figura No. 6) se despliega un formulario como el que se muestra en la Figura No. 7.
En el caso que el listado de solicitudes por alerta rechazadas sobrepase 10 registros usted puede avanzar a la siguiente página haciendo clic en los números que aparecen en la parte inferior del listado marcado con B en la imagen. En este caso solo aparece el número 1 ya que sólo contamos con dos registros.
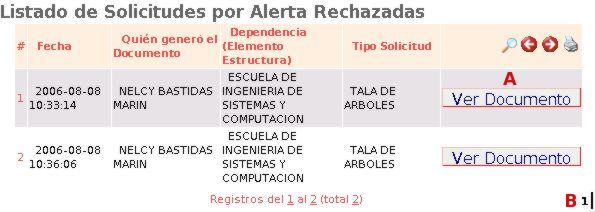
Una vez haya hecho clic en el botón “Ver Documento” como se mencionó anteriormente, el sistema despliega el siguiente formulario (figura No. 7) en el cual se han resaltado dos partes importantes marcadas con la letra A y B que se describen a continuación.
Sección A: En esta sección se muestran los datos correspondientes a quien realizó el último trámite, como son el Responsable, las observaciones realizadas por él y la fecha en que se realizó.
Sección B: En esta sección se muestran los botones con las posibles operaciones que se pueden realizar.
Si desea realizar alguna modificación de los datos presentados en el formulario, una vez realizado el cambio haga clic en el botón “Actualizar”.
Una vez haya seguido las observaciones realizadas por el responsable del último trámite haga clic en el botón “Enviar para Aprobación” si es el caso.
Si ya no es necesario realizar esta solicitud, haga clic en el botón “No tener en Cuenta”.
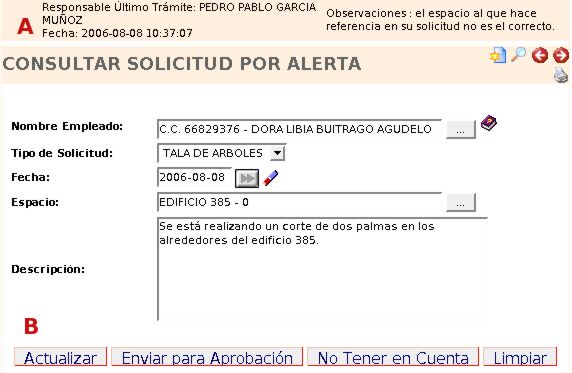
Solicitudes por Alerta Anuladas: por esta opción usted puede consultar las solicitudes de alerta que han sido anuladas. Al ingresar por esta opción se despliega el listado con las solicitudes por alerta anuladas por parte del jefe de vigilancia. El listado que se muestra es similar al mostrado en la Figura No. 6. Al hacer clic en el botón “Ver Documento” de una solicitud anulada determinada, el sistema despliega el formulario mostrado en la Figura No. 8. Este formulario muestra los datos de la solicitud por alerta que se ingresó, así como los datos correspondientes a la realización del último trámite. Debido a que la solicitud fue anulada se debe terminar la anulación haciendo clic en el botón “Terminar Anulación” marcado con la letra A. en la Figura No. 8

Figura No. 8
Permiso Ingreso Dependencia: A través de esta opción el operario de dependencia puede ingresar los datos de los funcionarios o personas externas que se incluirán en la solicitud de permisos de ingreso ante la Oficina de Seguridad y Vigilancia. Una vez ingrese por esta opción el sistema desplegará un panel con las opciones mostradas en la figura que se muestra a continuación (figura No. 9)

Figura No. 9
Ingreso Permiso Dependencia: Debe ingresar los datos sobre la dependencia que realiza la solicitud, el edificio donde se va a ubicar la persona en caso de ser aprobado el permiso, la fecha de inicio y final del permiso, hora de inicio y final (expresada en hh:mm, 00:00), descripción sobre la actividad a realizar durante el permiso , y las personas que van a ingresar, si es particular debe escribir los nombres y apellidos, pero si es funcionario, selecciona la opción Vinculada y aparecerá la opción para que seleccione los datos del empleado de la Universidad. Además usted puede describir el motivo de ingreso para cada una de las personas, si así lo requiere, sino, usted puede dejar este campo vacio. Una vez usted haya ingresado los datos del permiso y haga clic en el botón guardar el sistema desplegará un mensaje de aviso (ver figura Mensaje de Aviso) informandole el número con el cual se ingresó éste, el cual es de utilidad para realizar sus consultas. Luego la información de los permisos será consultada mediante un reporte en la Oficina de Seguridad y Vigilancia.

Figura No. 10
Modificar Permisos de Ingreso a Dependencia: Usted tiene la posibilidad de consultar y modificar un permiso de ingreso a dependencia que ya había elaborado en determinado momento para no crear uno nuevo. Para esto haga clic en el botón “Consultar” del formulario mostrado en la figura No. 10. A continuación usted puede ingresar un parámetro de búsqueda dentro del formulario desplegado por el sistema (figura No. 11) para que la consulta sea más exacta, a continuación haga clic en el botón “Generar Listado”. El sistema desplegará el listado de los permisos que concuerdan con los parámetros de búsqueda ingresados. Seleccione el permiso que usted modificará haciendo clic en el botón “Detalle” de éste (figura No. 12). A continuación se desplegará el formulario dentro del cual puede realizar las modificaciones necesarias para volver a enviar el permiso, una vez haya modificado los datos correspondientes haga clic en el botón “Guardar” del formulario mostrado en la figura No. 13.
Figura No. 11
Traslado de Permisos: En caso de que el ordenador de gasto esté ausente se deberá hacer el traslado de permisos al jefe de la sección de Seguridad y Vigilancia. Una vez haya ingresado por esta opción el sistema desplegará el listado de los permisos aprobados por el jefe de la dependencia que ya pueden ser trasladados en caso de que sea necesario. Esta listado como se muestra en la figura No. 10 está compuesto por cuatro columnas las cuales se describen a continuación.
Columna # : muestra el número de documento, este es asignado por el sistema.
Columna Fecha Documento: muestra la fecha de creación del permiso así como la hora.
Columna “Quien Generó el Documento”: muestra el login de la persona que ingresó el permiso dependencia.
Columna Dependencia (Elemento Estructura): muestra la dependencia para la cual se genera el ingreso de permiso.
Para seleccionar el permiso que desea trasladar haga clic en la caja de la fila correspondiente al documento. A continuación haga clic en el botón “Trasladar”. Usted podrá seleccionar uno o varios documentos que desee trasladar.

Figura No. 14
Permiso Dependencia Rechazados: Al ingresar por esta opción el sistema despliega el listado de los permisos de ingreso a dependencia rechazados por el jefe de la dependencia. El proceso que se lleva a cabo con los permisos que han sido rechazados es similar al procedimiento que se realiza con las solicitudes por alerta rechazadas. Este listado es similar al que se muestra en la Figura No. 6.
Permiso Dependencia Anulados: Al ingresar por esta opción el sistema despliega el listado de los permisos de ingreso a dependencia que han sido anulados por el jefe de la dependecia. El proceso que se lleva a cabo con los permisos que han sido anulados es similar al procedimiento que se realiza con las solicitudes por alerta anuladas. El listado que se muestra es similar al de la Figura No. 6.
Reportes Seguridad Y Vigilancia: Una vez usted ingrese por esta opción el sistema desplegará un panel con los posibles reportes que usted podrá consultar, y que se describen a continuación.
Reporte Estado Permiso Ingreso: A través de este reporte usted podrá consultar en que estado se encuentra el permiso de ingreso a dependencia que usted ingresó. En el formulario mostrado en la figura No. 15 digite el número del permiso que desea consultar si lo recuerda, de lo contrario realice la búsqueda de los permisos ingresando un rango de fechas. A continuación haga clic en el botón “Ver Permisos”. El sistema despliega un listado de los permisos que concuerdan con los parámetros de búsqueda ingresados (figura No. 16); para cada permiso se muestran dos botones:
1. Permiso: Al hacer clic en este botón se despliega una nueva ventana con los datos del permiso como se indica en la figura No.17.
2. Flujo: Al hacer clic en este botón se despliega una nueva ventana con la información del flujo que ha seguido el permiso de ingreso. Ver figura No.18.
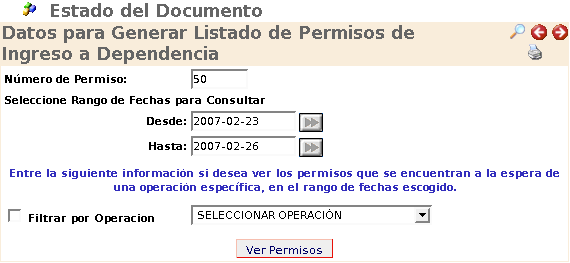
Figura
No. 15
Figura No. 18
Reporte Solicitudes Apoyo Evento: A través de éste listado se puede conocer las solicitudes de apoyo a evento que ha solicidado la dependencia y que han sido aprobadas por la Sección de Seguridad y Vigilancia. Puede ingresar un rango de fechas para realizar el listado.