
![]()
SISTEMA
DE ADMINISTRACION DE BIENES Y SERVICIOS
MANUAL
MODULO CORRESPONDENCIA - OPERARIO DEPENDENCIA
¿Cómo se Realiza la Radicación de la Correspondencia Enviada?
¿Como Consultar, Asignar , Responder o Reenvíar la Correspondencia Recibida?
Adicionar Copia: Si ya ha sido registrada la correspondencia y deseo adicionar una copia al documento como realizarlo? Nuevo

¿Qué es el Sistema Radicador de Correspondencia?
El Radicador de Correspondencia es un Sistema que permite a las Dependencias de la Universidad ingresar la información necesaria de los documentos que se reciben o se envían, permitiendo un mejor control y trámite de los mismos; como dependencia de la Universidad, la oficina de Correo realiza los trámites necesarios con la documentación que recibe externa e internamente (la generación de sus hojas de ruta de repartición y recibo de correspondencia, entre otras).
Las opciones que se pueden efectuar desde el panel del módulo de Correspondencia están sujetas al perfil del usuario que entra a la aplicación. Para este caso al ingresar un Operario de una Dependencia, le aparece el siguiente panel donde podrá ingresar la información sobre la correspondencia enviada, recibir correspondencia, asignar correspondencia, radicar información recibida entre otros.

En esta sección se registran dos tipos de correspondencia: La Correspondencia Enviada y la Correspondencia Recibida directamente en la Dependencia. A continuación se explica como se realiza el ingreso de cada una:
Registrar Correspondencia Enviada: Son los documentos nuevos que se generan en la dependencia, como cartas, memos, informes entre otros. Al entrar a esta opción, aparecerá el siguiente formulario:
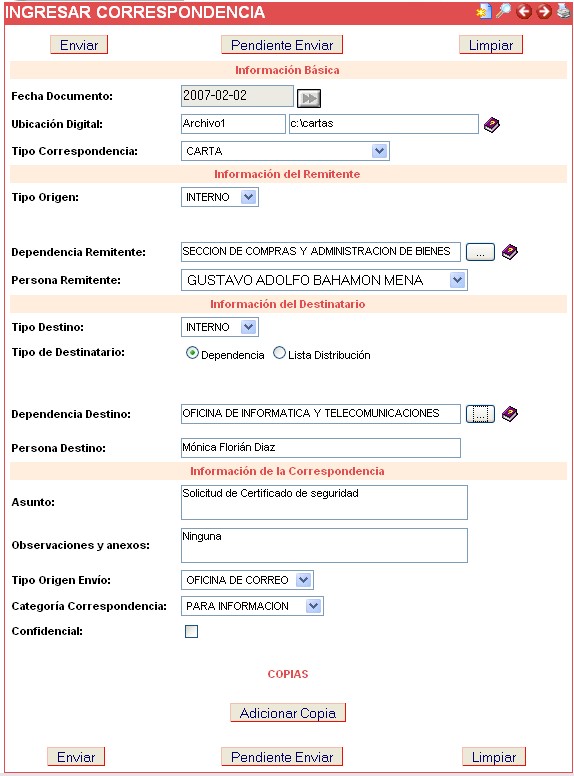
Para registrar la correspondencia enviada, debe diligenciar el formulario así:
Información Básica:
Fecha del Documento: Es la fecha que tiene el documento. El formato para la fecha debe ser: AAAA-MM-DD Ejemplo: 2003-08-13. Puede dar clic en el botón que está al lado derecho y aparecerá una ventana con un calendario del mes actual para que seleccione la fecha deseada.
Ubicación Digital: En la primera caja de texto debe ir el número topográfico donde se archiva el documento y en la segunda debe ir la ruta del directorio de su computador donde se encuentra el documento. Ejemplo: En la primera caja de texto escribe Af-2004 y en la segunda C:\Mis Documentos\Cartas\2005\carta.doc
Tipo Correspondencia: Permite seleccionar el tipo de los diferentes documentos que se envían. (Cartas, memos entre otros)
Información del Remitente
Si es un documento por enviar opción INTERNO aparece automáticamente el nombre de la dependencia propia, no es necesario seleccionarla, y selecciona la Persona Remitente las cuales han sido ingresadas por la opción información básica de este mismo módulo (se explica más adelante)
Información del Destinatario:
Tipo Destino: Este campo define si la correspondencia que se envía es a una dependencia interna o entidad externa a la universidad.
Al
seleccionar INTERNO: si
selecciona Dependencia como tipo de Destinatario el
campo Dependencia Destino se habilita para que seleccione
la dependencia y debe ingresar el funcionario destino; si
selecciona Lista de Distribución como tipo de
Destinatario el campo Lista Destino se habilita para
que seleccione un grupo de dependencias (estas listas ya han sido
definidas desde la Oficina de Correo, donde a una lista le
agregan varias dependencias)
Al seleccionar EXTERNO:
Si selecciona el campo Entidad como tipo de
Destinatario el campo Entidad Destino se habilita para
que seleccione el nombre de la entidad (si no encuentra la
entidad en el listado, deberá llamar a la oficina de
Gestión Documental para que sea creada), Dirección,
Incluirla en: Ruta Externa (cuando es entregada por
auxiliares de gestión documental, aparecerá una
nueva caja de texto donde debe escribir si la correspondencia va
en sentido OESTE, ESTE, NORTE o SUR, ya que los auxiliares
manejan este tipo de rutas) o Ninguno (cuando es llevada
por personal directo de la oficina o empresas de mensajería),
también debe ingresar el nombre de la persona destino, si
selecciona Persona Natural como Entidad Destino,
entonces se habilitará todos los campos anteriores
exceptuando Entidad Destino.

Información de la Correspondencia
Asunto: Referencia o tema del documento enviado.
Observaciones y anexos: Si es necesario hacer alguna observación y hacer referencia a los anexos que se llevan.
Forma de Envío: información que se refiere a la Forma de Envío de la Correspondencia, la cual puede ser a través de la Oficina de Correo cuando es llevada por uno de los auxiliares de la Oficina de Correo, o de forma directa cuando es llevaba por algún funcionario directamente a la Oficina de destino.
NOTA IMPORTANTE!!!!!...: La forma de envío de la correspondencia también será DIRECTA cuando es recogida por auxiliares de gestión documental PERO es para dependencias dentro del mismo edificio donde está ubicada la dependencia desde donde se está originando la correspondencia.
Categoría Correspondencia: Permite clasificar la correspondencia que se envía como documentos que requieren una respuesta o solo cumplen una función informativa
Confidencial: Selecciona esta opción cuando considere que la correspondencia es confidencial.
Adicionar Copia
Si es necesario enviar una copia del documento a otra dependencia o entidad, debe dar clic en la opción Adicionar Copia y sólo debe ingresar información referente al nuevo Destinatario. Y determinar si es entregada a través de la oficina de correo o directo.
Botones finales del formulario.
![]()
Enviar: Se utiliza cuando la correspondencia se va a enviar inmediatamente, es decir que ya va a ser dejada en la bandeja de salida para que el auxiliar de correspondencia la recoja, de lo contrario se deberá utilizar el botón Pendiente Enviar cuando la carta aún no está lista para dejar en la bandeja por diferentes motivos (no ha sido revisada por el jefe aún, faltan datos) y se necesita conocer el consecutivo para registrarlo en la carta. Utilizar esta opción evitará que cuando el auxiliar llegue a su oficina por correspondencia que sale en el listado se tenga que devolver sin los documentos porque aún no están listos en la bandeja, cuando ya esté lista la carta para enviar debe entrar por la opción del pánel de correpondencia Pendientes por Enviar para que salga en la ruta del auxiliar y pueda ser recogida por él.
Registrar Correspondencia Recibida: Correspondencia Recibida directamente en la Dependencia.
Esta opción se utiliza para registrar correspondencia recibida que no viene oficialmente desde una dependencia de la Universidad por ejemplo de un funcionario especifico ó dependencias que aún no tienen acceso al sistema de Correspondencia, también una solicitud personal o documentos de una entidad externa que llegan a la oficina y no a través de la sección de Correo , al suceder esto, se debe ingresar por la opción de Registro de Correspondencia para poder establecer este tipo de correspondencia dentro del flujo normal para ser recibida y aceptada, el formulario que aparece es similar al de la correspondencia enviada con algunas diferencias como se explica a continuación:
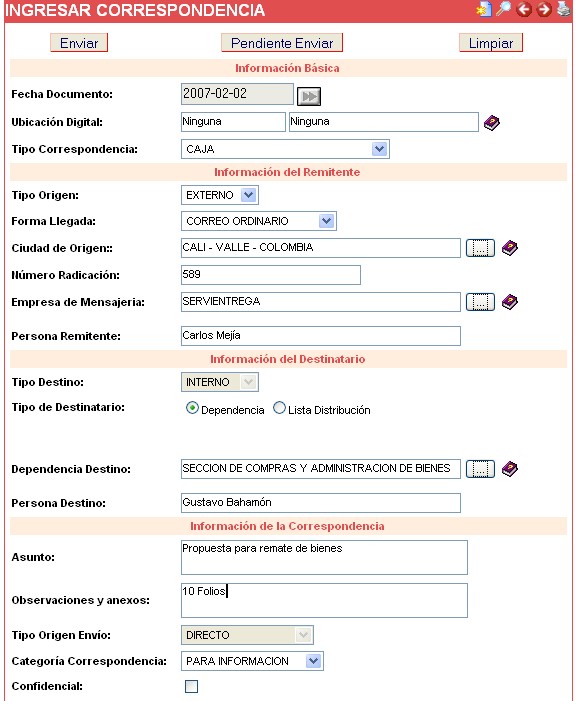

Información Básica:
Fecha del Documento: Es la fecha que tiene el documento. El formato para la fecha debe ser: AAAA-MM-DD Ejemplo: 2003-08-13. Puede dar clic en el botón que está al lado derecho y aparecerá una ventana con un calendario del mes actual para que seleccione la fecha deseada.
Ubicación Digital: Puede ingresar información acerca de donde va a ser archivado el documento.
Tipo Correspondencia: Permite seleccionar el tipo de los diferentes documentos que se reciben. (Cartas, memos entre otros)
Información del Remitente:
Se debe seleccionar Origen EXTERNO ya que es información que se va a recibir y aparecerá nuevas opciones para diligenciar como se muestra a continuación:

Donde Forma de Llegada corresponde a si el correo es ordinario, recomendado, personal, etc. Ciudad de Origen Ciudad desde donde remiten la carta, Número de Radicación es el número del documento que se recibe, Empresa de Mensajería selecciona la empresa a través llegó, si fué directamente selecciona “El Mismo” y Persona Remitente es el nombre del remitente de la correspondencia. Aquí generará un consecutivo Externo con las siglas propias de la dependencia pero es diferente al consecutivo que se genera para enviar correspondencia.
NOTA IMPORTANTE!!!!!...: Cuando es correspondencia de dependencias que aún no tienen acceso al sistema y se debe registrar como recibida, entonces debe seleccionar la opción del remitente como INTERNO , y donde aparece el nombre de la dependencia propia de quien utiliza el sistema, se debe borrar esta e ingresar el nombre de la dependencia que está remitiendo ó parte de éste para seleccionarlo en el wincombo (este wincombo se refiere a la caja de texto que tiene tres puntos para seleccionar información), inmediatamente seleccione otra dependencia el campo donde debe ingresar el nombre del remitente cambia para que pueda ingresar un nombre diferente a los ya configurados en la dependencia propia.

Información del Destinatario:
Tipo
Destino: Como es
correspondencia que se recibe queda establecido tipo
interno.
Debe seleccionar como tipo
de Destinatario dependencia,
en el campo Dependencia Destino
se
debe seleccionar la dependencia donde se está recibiendo
la correspondencia y debe
ingresar el funcionario a quien le llegó el
documento.
Información
de la Correspondencia
Asunto: Referencia o tema del documento recibido.
Observaciones y anexos: Si es necesario hacer alguna observación y hacer referencia a los anexos que se reciben.
Forma de Envío: Debe establecerse forma DIRECTO, ya que no se utilizó la Oficina de Correo.
Categoría Correspondencia: Permite clasificar la correspondencia que se recibe como documentos que requieren una respuesta o solo cumplen una función informativa
Al finalizar y guardar la información debe pasar al siguiente nodo por la opción Recibir Correspondencia de éste mismo módulo y aceptarla como recibida.
Recibir Correspondencia (con opción de asignar): Cuando el Auxiliar de la Oficina de Correo genera la planilla donde relaciona la correspondencia que han enviado desde otras oficinas para la nuestra, inmediatamente nos aparecerá en la opción Recibir Correspondencia y se le debe dar el recibido en el sistema a través de esta opción y también se le debe firmar esta planilla. También aparecerá inmediatamente cuando es enviada a través de la forma directa desde otra dependencia de la Universidad.
Al ingresar por esta opción aparece un listado donde muestra la correspondencia que está pendiente por recibir, debe tener especial cuidado al entrar al detalle de la correcta, e identificar cuando es correspondencia interna o externa, para lo cual aparecen dos columnas donde se identifica cada una.
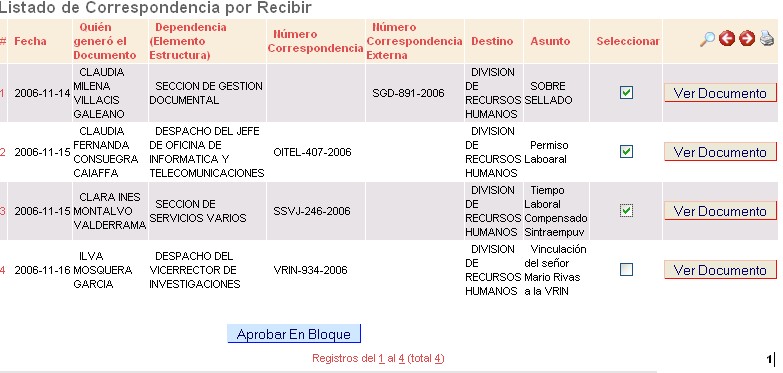
Puede dar recibido a toda la correspondencia sin necesidad de entrar una a una, para esto se muestra también el asunto para que compare con los documentos que está recibiendo, para recibir varias entonces selecciona las que va a recibir y da clic en el botón “Recibir en Bloque”.
Si desea asignar de una vez los funcionarios sí deberá ingresar por “Ver Documento”, si utiliza esta opción se mostrará un formulario como el siguiente:

Donde el operario de la dependencia podrá recibir y hacer alguna observación.
Asignación de la correspondencia:

La asignación de la corrrespondencia a los funcionarios puede realizarse en este paso o en la opción Correspondencia Recibida como se explica más adelante, si ya se conoce en el momento de recibirla a quien se le asigna puede realizarlo de una vez.
IMPORTANTE: Cuando ha llegado correspondencia externa directamente a la Oficina de correo y ellos ingresan la información para que la dependencia destino la reciba, al Operario de Dependencia le aparece por recibir esta correspondencia como originada en la Oficina de Correo, al mirar el detalle en la Información del Remitente además del Tipo de Origen y la Persona Remitente aparece también Forma de Llegada y Número de Radicación (propio de la Oficina de Correo) y podrá Recibir y asignar esta correspondencia. Igualmente sucede cuando la correspondencia ha sido recibida directamente en la Dependencia destino cuyo remitente no es oficialmente una dependencia de la Universidad sino que es de un funcionario especifico como una solicitud personal o también documentos de una entidad externa cuando llega a la oficina y no a través de la sección de Correo, debe ingresar por esta opción para recibirla. Si considera la correspondencia que va a recibir como Confidencial, puede seleccionar esta opción.

Correspondencia Recibida y Asignación a Funcionarios: Al ingresar por esta opción aparece un formulario con la opción Generar Listado al dar clic sobre este botón aparece el listado de los documentos que han sido recibidos en la dependencia que no han sido respondidos, reenviados ó asignados a un funcionario. Al seleccionar algún documento, aparece un formulario como el siguiente para que seleccione Responder, Reenviar ó Asignar.

Se despliega información básica del documento (Número de documento, Fecha, tipo correspondencia, clase de documento, tipo de ruta) información del remitente (tipo origen, persona remitente), Información del destinatario(persona destino), Información mas detallada de la correspondencia(asunto, forma de envío, observaciones, categoría de la correspondencia), en el cajón de texto de Observaciones puedo escribir algo sobre la asignación que se le está realizando al funcionario, por ejemplo cuando el y otro funcionario se deben encargar del asunto. Asignación de la Correspondencia (a quien se le asigna el documento, debe dar clic sobre el botón “Asignar Funcionario” para que se realice esta acción) Y también dos botones donde puede seleccionar Responder o Reenviar
![]()
Si selecciona Responder aparecerá un formulario similar al de la Correspondencia por Enviar y se podrán ingresar los datos normales de un envío de correspondencia, pero el destinatario sale predeterminado con la información de quien nos envió el documento ya que esto es una Respuesta sobre un documento que han enviado.
Si selecciona Reenviar aparecerá un formulario similar al de la Correspondencia por Enviar y se podrán ingresar todos los datos normales de un envío de correspondencia. Es muy IMPORTANTE aclarar que se debe entrar por esta opción cuando se va a responder un documento, y no ingresar como un envío nuevo de documento, esto con el fin de que la correspondencia pueda ser identificada dentro del flujo de un documento en la Universidad, es decir si se envía un documento, luego debe aparecer como recibido, luego como respondido o reenviada y así sucesivamente para saber en que estado se encuentra.
Si selecciona Asignar Funcionario debe asignarle a uno de los funcionarios de la oficina (establecidos por la opción información básica, funcionario, de éste mismo módulo) la correspondencia que ha llegado.
Entregar o Cancelar Correspondencia Registrada: Cuando se ha ingresado algún documento en la correspondencia por enviar y se ha establecido la forma de envío que sea a través de la oficina de correo, pero por alguna circunstancia ya no será llevada por un auxiliar de correo sino de forma directa se utiliza esta opción de Entregar o Cancelar Correspondencia Registrada para reversar lo establecido anteriormente, esto se debe realizar antes de que el auxiliar salga a realizar la ruta ya que en ese momento ya ha generado la planilla de la hoja de ruta, sin embargo si ya ha sido generada esta ruta por el auxiliar, cuando él al finalizar su hoja de ruta, realiza la observación que no fue recogida, entonces le aparecerá inmediatamente al operario que la había enviado en la opción Entregar/Cancelar Correspondencia para que realice su cancelación o anulación ó cambie a la forma “Entregar Personalmente” . Y así no le volverá a aparecer en la hoja de ruta al auxiliar, en su respectiva planilla. Es de aclarar que así se cambie a la opción Entregar Personalmente, al auxiliar de correo le seguirá apareciendo como aviso que no ha sido recibida hasta que el operario a quien se dirigía la correspondencia no ingrese al sistema y la reciba. Ver opción Entregar Personalmente
A través de esta opción Entregar o Cancelar Correspondencia Registrada también se puede Cancelar Envío de Correspondencia: Si definitivamente no se va a enviar la correspondencia ni de forma directa ni a través de la oficina de correo y se quiere cancelar su envío, se debe realizar también a través de esta misma opción, consultando la correspondencia a cancelar y utilizando el botón Cancelar del mismo formulario, para que no siga saliendo en la planilla de la hoja de ruta; por ejemplo si el auxiliar de correo genera en su planilla que debe recoger una carta de la OITEL y cuando llega a la Dependencia le informan que definitivamente no se va a enviar esa correspondencia, entonces el auxiliar al finalizar su hoja de ruta, realiza la observación que no fue recogida, y le aparecerá inmediatamente al operario que la había enviado en la opción Entregar/Cancelar Correspondencia para que realice su cancelación o anulación ó cambie a la forma “Entregar Personalmente” . Y así no le volverá a aparecer en la hoja de ruta al auxiliar, en su respectiva planilla. Ver opción Cancelar.
A través de esta misma opción Entregar o Cancelar Correspondencia Registrada también se puede Adicionar Copias a Cartas ya enviadas: Donde podrá adicionar los documentos que quedaron pendientes por ingresarle a un consecutivo ya generado Ver opción Adicionar Copia
Al ingresar por esta opción aparece un listado de los documentos que se han ingresado y aún no han sido generados en una hoja de ruta por los auxiliares de correo ó no ha sido recibida por la dependencia destino sólo en estos casos se podrá cambiar a Entregar personalmente, Cancelar o adicionar una copia. Se aclara que si el documento ha sido ingresado para ser recogido por un auxiliar SI se puede cambiar su forma de envío a Directa, pero si ha sido ingresada como Directa no se puede cambiar su forma de envío através de Oficina de Correo. Ver figura siguiente.
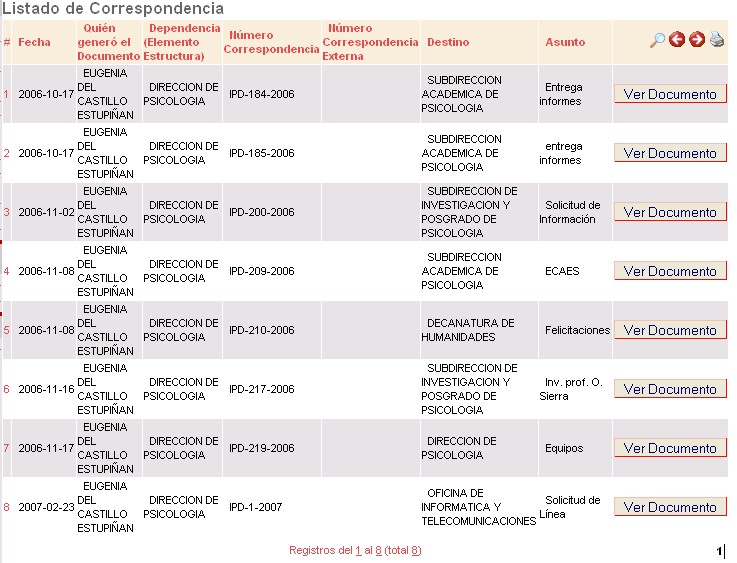
Al seleccionar alguno de los documentos por la opción Ver documento aparece un formulario como el siguiente y puede dar clic en el botón Entregar Personalmente para hacer el cambio o si desea anular o terminar una correspondencia, entonces en el botón Cancelar.

Si utiliza la opción Adicionar Copia aparece un pequeño formulario igual al que utiliza para adicionar las copias en el formulario de ingreso de la correspondencia, donde podrá adicionar los documentos que quedaron pendientes por ingresarle, ingresa los datos correspondientes y finalmente Clic en Guardar copia, sino desea ingresar más copias cierra la nueva ventana o de clic en Cancelar.

Información Básica Correspondencia: Al ingresar por esta opción aparece el formulario para ingresar los datos de los funcionarios que interactúan con la correspondencia dentro de una dependencia como se explica a continuación.
Funcionario: Información de una persona que recibe ó envía correo en una dependencia. Esta información también puede ser ingresada por un operario de dependencia a quien también le aparece esta opción. Se debe ingresar el nombre del funcionario, el apellido, el cargo y el número de la oficina en la cual labora.

Opción Pendientes por Enviar: Cuando la carta aún no está lista para dejar en la bandeja por diferentes motivos (no ha sido revisada por el jefe aún, faltan datos) y se necesita conocer el consecutivo para registrarlo en la carta, el documento ha quedado en el estado Pendiente por Enviar, cuando ya esté lista la carta para enviar debe entrar por la opción del pánel de correpondencia Pendientes por Enviar para que salga en la ruta del auxiliar y pueda ser recogida por él. Al ingresar por esta opción aparece el listado de las que usted catalogó como pendientes, para sacar de ese estado el documento dá clic sobre el botón Ver Documento y aparece una figura como la siguiente, donde al dar clic sobre la opción Enviar para recoger, indica al auxiliar de correspondencia que tiene un documento por recoger en su dependencia.

Estado de la Correspondencia: Este es un Reporte muy importante, ya que se puede hacer un seguimiento a un documento que se ha enviado desde la propia oficina o un documento enviado desde otra dependencia, saber si ya fue recibido, si ya ha sido contestado o reenviado a otra Oficina. Al ingresar por esta opción aparece el siguiente formulario donde podrá ingresar el número del documento sobre el cual se desea conocer el estado, consultar por el número de consecutivo externo cuando es correspondencia que se ingresó como externa a la Universidad, o consultar por un rango de fechas, por ciudad remitente, nombre del remitente entre otras opciones.
Otra forma de realizar el seguimiento a un documento es ingresando la dependencia remitente, la dependencia destino a la cual se envió el documento seleccionándolos en los campos Dependencia Remitente y/o Dependencia Destino respectivamente, además si conoce el asunto o parte de éste puede ingresarlo y dar clic en Generar Listado.
Importante!!. Para realizar el seguimiento no necesita llenar todos los datos del formulario, puede ingresar un sólo dato, varios o si lo desea todos ó hacer combinación de varios de ellos.

Al generar el reporte se lista la información sobre el documento como aparece a continuación.

Donde se lista la información básica como el número del documento, la dependencia origen, remitente,dependencia destino, Destinatario, fecha de envío, fecha en que se recibe la correspondencia, clase de correspondencia, asunto, quien ingresó o generó el documento y muy importante el estado actual es decir si ya fué recibida o está pendiente.
Si este documento ha sido respuesta a uno anterior, también aparece la información sobre la carta o documento que lo antecede.
En el botón Consultar puede nuevamente conocer información sobre otro documento.
Correspondencia anulada: A través de este listado se puede consultar la correspondencia que ha sido cancelada, es decir correspondencia que no va a ser enviada. Se puede consultar en un rango de fechas.
Tiempo - Correspondencia : A través de este listado Usted puede conocer el tiempo que lleva una correspondencia en su recorrido cuanto ha transcurrido desde que se entregó, si ya se respondió o cuanto lleva sin recibirse. Este reporte es importante en los tipos de documentos que carácter legal que tienen un tiempo límite de respuesta, estos tiempos son establecidos a través del Sistema desde la Oficina de Correspondencia.
El formulario para ingresar los parámetros de consulta es similar al de “Estado de la Correspondencia”, ver figura siguiente:

Si consulta algún documento se genera el siguiente listado:

Correspondencia Recibida : Con este reporte puede generar un listado de los documentos que han llegado a una determinada persona en la dependencia, para realizarlo debe ingresar en el campo “Persona Destino” el nombre de la persona sobre quien se desea hacer la consulta. También puede generar un reporte de qué documentos se le han asignado a un funcionario para consulta o para imprimir para que los empleados firmen el recibido del documento como un control dentro de la dependencia, para esto debe seleccionarlo en la lista donde aparece “Persona Destino Asignada”. Estas consultas se pueden realizar por el número del documento (llegan de dependencias de la universidad), Documento Externo (Correspondencia que ingresa externa a la Universidad), por un rango de fecha o por un tipo de documento.

Al ingresar los parámetros de consulta y generar el reporte aparece un listado para imprimir en acrobat , ver figura siguiente:
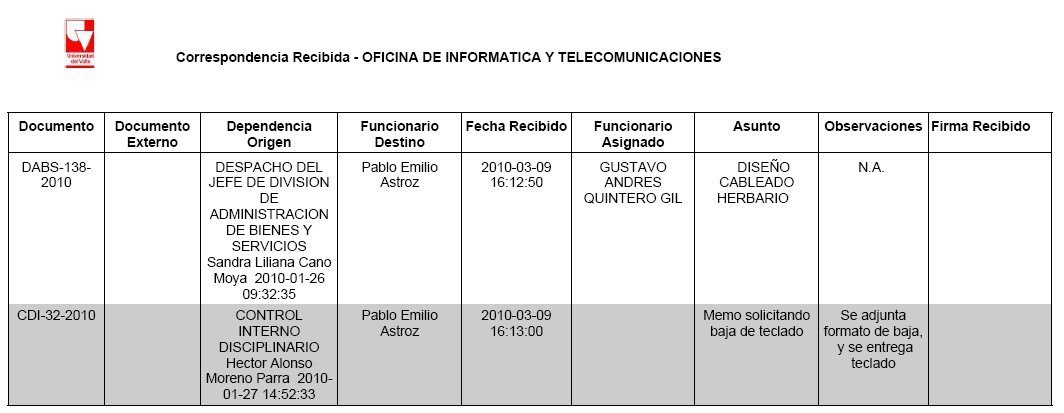
Consecutivos Generados: Este reporte se utiliza para conocer todos los consecutivos que ha generado mi dependencia y en que estado se encuentran esos documentos, puedo realizarlo por un rango de fechas, consultar el estado de un documento con un número específico, hacer una combinación en la consulta de los diferentes campos que desee. Y aparecerá un listado como el siguiente.
