
![]()
SISTEMA
DE ADMINISTRACION DE BIENES Y SERVICIOS
MANUAL
MODULO COMPRAS – OPERARIO DEPENDENCIA
El Módulo de compras es un Sistema que permite a todos los empleados de la Universidad realizar la selección y solicitud de los artículos básicos necesarios para su labor diaria a través del sistema, de acuerdo a la consulta en la base de datos de los artículos que estén disponibles, sinó se encuentra el articulo deseado, se debe proceder a la “Creación de Artículos y Proveedores”; después de la aprobación del CDP, el operario de la Dependencia realiza la consolidación de los pedidos por proveedor e imprime la solicitud del pedido y confirma el recibido del mismo, si es un bien devolutivo que se compra, se asigna un funcionario responsable el cual recibe y acepta el bien.

Figura No. 9
Solicitar Artículos : Cualquier empleado de una dependencia que quiera realizar una solicitud compra de artículos entra por esta opción. Si el usuario que esta realizando la cotización pertenece a más de una dependencia, primero el sistema le pide escoger para que dependencia esta realizando la cotización mediante el formulario de la Figura No. 10

Figura
No. 10
Una vez entre a la opción solicitar artículos (Figura No. 11), la compra consiste en digitar la cantidad de artículos y hacer click en el carrito indicando que se quiere llevar en el carro de compras esa cantidad de artículos. La compra finaliza o con el botón enviar solicitud con el cual se esta aprobando por parte del usuario la generación de pre-compra para que luego el operario encargado en la dependencia tramite o haga efectiva ésta y todas las otras pre-compras que se hallan efectuado en el periodo de tiempo establecido en su dependencia; también puede terminar la compra con el botón salir.. Esta opción puede verse como una cotización de artículos a comprar por consiguiente puede imprimirse y tenerse de respaldo para la generación de una disponibilidad presupuestal, acumulándose su valor con los de otras pre-compras o cotizaciones de la dependencia.
En el formulario de la compra, el usuario escoge los artículos según la sección que esta activa, el sistema permite escoger sección y despliega por paginas todos los artículos asociados a la sección escogida, los artículos que aparezcan con la frase NO VIGENTE quiere decir que en el momento no hay disponibilidad de esos articulo. Figura No. 11

Figura No. 11
De cada ítem escogido, la cantidad y su costo se va mostrado en la parte superior derecha del formulario. También es mostrado el acumulado de la compra hasta ese momento.

El estado del carro de compras o el resumen de la compra puede verse cuando el usuario escoge el botón Ver Carrito; se despliega la información que hasta ese momento se tenga de la compra, la fecha de vigencia de ese artículo y puede cambiarse las cantidades a ser compradas o eliminarse un artículo definitivamente del carrito; igualmente se muestra y actualiza el valor total de la compra.
Al enviar la solicitud aparecerá una figura como la siguiente donde puede seleccionar la forma de pago por ejemplo: otros fondos o estampilla.

Generar Solicitud de Compra : El operario de la dependencia ingresa por esta opción y escoge las solicitudes de pre-compra para unificar en una solicitud de compra a un mismo proponente; la solicitud de compra se genera relacionando cantidad, valor propuesto en el sistema e identificación exacta del bien.

Lista
de pre-compras a escoger para la generación de la(s)
Solicitud(es) de Compra(s)
Esta opción por defecto escoge en el sistema el proponente del artículo cuyo valor propuesto sin iva sea el más bajo en el sistema. Una vez generada una o varias solicitudes de compra a partir de la o las solicitudes de pre-compra elegidas, estas últimas no volverán a estar disponibles en la lista de generación de solicitudes de Compra. Mediante el uso del botón detalle podrá nuevamente visualizar la pre-compra a elegir.

Solicitudes de Compra Generadas : El operario de la dependencia despliega en una lista todas las solicitudes de compra que se generaron y que aún no se envían para aprobación al jefe; esto con el fin de ver en detalle los datos de cada una, hacer los ajustes necesarios, como modificar cantidad, eliminar artículos, y utiliza el botón Actualizar Cantidades , también puede
tomar datos como proponente, valor y número de solicitud de compra para con ellos solicitar en el sistema Financiero un registro de presupuesto asociado. Una vez los registros de presupuesto estén generados y aprobados, el operario hace click en el botón Continuar en el Flujo y el sistema envía la solicitud al jefe para su aprobación validando que efectivamente se hayan generado los registros de presupuesto y estén válidos, o si desea cancelar la solicitud también podrá dar clic en el botón Anular

Detalle de una solicitud de Compra Anulada
Enviar Pedido : El operario escoge ver el detalle de una solicitud de Compra a partir de una lista de solicitudes de Compra; debe ingresar el registro presupuestal y una observación para la entrega y al dar clic en botón Continuar Envío aparecerá en el mismo formulario de la Solicitud de Compra las opciones de generar el Documento PDF para imprimirlo y luego enviarlo vía fax u otro, pero también tiene la opción de envío de un mail por el sistema, esta última opción genera el archivo PDF y lo envía vía e-amil a la dirección marcada en la información del proponente. Y por último confirma el envío del pedido.

Envío
a un Proponente de una Solicitud de Compra aprobada
A continuación se observan los botones respectivos, para el envío de la solicitud de Compra escogida al proponente en la Solicitud.
![]()
Confrontar Pedido : El operario entra por esta opción del panel una vez recibe la remisión de una Solicitud por parte del proponente al que se le envió. De una lista de Solicitudes de compra a confrontar elige ver detalle de la correspondiente solicitud que va a confrontar. La información se muestra en el siguiente formulario:

Una vez en el formulario correspondiente a la Solicitud de Compra a confrontar, el sistema exige el ingreso del Número de la Factura y Fecha de la Elaboración de la Factura. Al entrar estos datos el operario escoge continuar confrontación y se despliega entonces el resto de la información de la solicitud enviada para su confrontación en cuanto a cantidad y valor del pedido.

El campo de chequeo marcado con A informa si cada una de las líneas de la solicitud se recibe de manera completa o parcial. Solo una vez marcada la cantidad recibida menor que la pedida el sistema permite al operario decidir si cierra o no la línea de la solicitud. Cuando el operario termina de ingresar la información de cada linea de la compra, elige como terminar la operación de confrontar si por la opción marcada con B o por la opción marcada con C refiriéndose a Pedido confrontado Total o Parcialmente.
El sistema valida por cualquiera de las dos opciones elegidas si realmente se cerraron todas las líneas o existen algunas sin cerrar. Cualquiera de las dos opciones genera, con las líneas cerradas de artículos devolutivos, el informe de recepción correspondiente. Además, si la solicitud de Compra se Confronta parcialmente el sistema genera una Solicitud de Compra “hija” de la que se esta confrontando. La Solicitud de Compra hija relacionará las líneas de compra aún no cerradas para el ingreso de un número de factura diferente al de la Solicitud de Compra “Madre”.
Generar Informe de Recepción: El operario de la dependencia escoge la opción de Generar Informes de Recepción, se despliega una lista de las solicitudes de compra confrontadas y que contienen ítems devolutivos para registrar en el Inventario. Al escoger una de ellas, se genera un documento correspondiente al informe de recepción con información obtenida de la solicitud y con campos de ingreso de información relativa al responsable y ubicación del bien devolutivo ( botón Valores Bien Devolutivo ) . Como se muestra en la Figura No. 12.
En este informe de recepción se presentan todos los bienes devolutivos que se tengan en la solicitud de compra confrontada que se escogió.
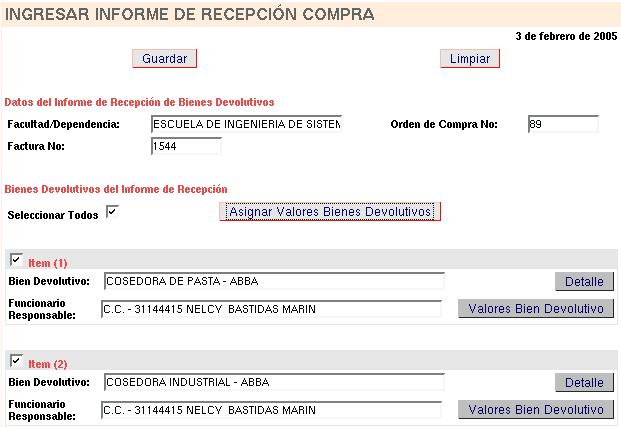

Figura No. 12
La información aquí almacenada por el operario hará que el informe de recepción sea direccionado hacia la(s) persona(s) responsable(s) de cada bien para autorizar el recibo del mismo.
Solamente cuando para todos los bienes en un informe de recepción se tiene la aprobación de recepción por el respectivo responsable, el informe de recepción se direcciona al encargado en el área de Inventarios para generar los respectivos números de registro de los bienes.
Pre – Orden de Gasto : El operario de la dependencia ingresa por esta opción para generar el documento que se convertirá en la Orden de Gasto una vez el área Financiera complemente su información. Esta pre Orden de Gasto reúne información de la Solicitud de Compra ( que sería el cumplido para caso de recibo de bienes no devolutivos ) y del Informe de Recepción si fue el caso.
El operario de la dependencia elegirá el proponente para el cual generará la pre-Orden de Gasto de la lista de proponentes a los cuales desde esa dependencia se han realizado pedidos. Solo se podrán generar pre Ordenes de Gasto cuando el informe de recepción se encuentre generado. La solicitud de compra en este momento pasa al estado terminada o tramitada.
El operario tendrá la posibilidad de generar un archivo PDF a partir de la información que el sistema le presenta acerca de la Pre-Orden de gasto que se generó para el proponente escogido.

Y el PDF asociado se verá como lo muestra la figura siguiente:

A través de este reporte se puede listar las solicitudes de compra, si se tiene el numero de solicitud se puede ingresar sin necesidad de establecer un rango de fechas, o las generadas en un rango de fechas establecido, conocer el detalle de los artículos en movimiento y el estado del flujo en el que se encuentra. O también puede hacer un filtro (dar click en filtrar por operación y seleccionar la operación) si desea ver las solicitudes que se encuentran a la espera de una operación específica, en el rango de fechas escogido.

Por ejemplo si realizamos un filtro para las solicitudes de compra que se encuentran en estado “Recepción del Pedido” saldrá solamente las solicitudes que se encuentren en ese estado y podrá ver el detalle y como se encuentra el flujo.

A través de este reporte se puede listar las solicitudes de Pre-compra, si se tiene el numero de solicitud se puede ingresar sin necesidad de establecer un rango de fechas, o todas las generadas por los funcionarios de una dependencia en un rango de fechas establecido, ingresando el empleado y las fechas o si prefiere que salgan todos los empleados debe dejar en blanco el campo Empleado.

Al Generar el Listado y dar click en detalle aparecerá la pre-compra realizada por el empleado y el detalle de los artículos solicitados.

Donde si ya se ha generado la solicitud de compra aparecerá el numero sino este no aparece.
A través de este listado se puede consultar los proponentes, con el monto de contratación, nit, contactos, teléfonos, debe ingresar el nombre del proponente para seleccionarlo y conocer solo la información referente a este o si lo desea clic directamente en generar listado para que salgan todos los activos.

Después de Generar el listado aparecerá la siguiente información
